We have already explained the basics of MS Word, the most widely used application of the MS Office suite.
Now, we explore some of the more advanced features that are commonly used.
Part I: The basics of MS Word
Part III: Tips, tricks and shortcuts
Tables
There are quite a few scenarios that are better understood in tabular format than in long paragraphs. MS Word allows you to draw tables.
Before you decide to leave the tables to Microsoft Excel, think about a situation where you need to put in tables along with text -- like, for instance, a table showing your score in all semesters of your Bachelor's degree in your resume. This is where tables help you in MS Word. Adding tables to a word document isn't that tough.
To create tables click: Table -> Insert -> Tables. Specify the number of rows and columns you require, click 'OK' and the table gets displayed on the document.
Each rectangular area in the table is called a cell (if you have a table with three columns and six rows, you will have a total of 18 cells). You can enter data in each of these cells by clicking on the empty area inside them.
Similar to formatting text, the table and the data in the table can be formatted. To do so, click: Table -> Table Autoformat.
The window that opens up gives you a host of predefined formats or styles. These changes can be applied to the complete table or to a few specific components of the table by playing with the options section on the AutoFormat window (Heading Row, Last Row, First Column, Last Column). Moreover, you can also see the preview before you apply the changes to the table.
While working with tables, you might realise that the number of columns and rows you had initially specified is less or in excess. No need to worry. With a few clicks you can delete and add rows and columns.
To insert a new row at the top/ middle/ end of the table, you just need to place the cursor at the left of the table until you see an arrow. Now click the left button of the mouse and the whole row would be selected.
Click: Table -> Insert -> Row Below / Row Above as per your need.
To add columns, place the cursor at the top of the column until it becomes an arrow pointing downwards.
Now click the left button of the mouse to select the entire column, click: Table -> Insert -> columns to right/ columns to left option.
Similarly you can delete rows and columns by selecting: Table -> Delete -> Row/ Column/ Table.
Now, we look at some more MS Word features.
Autocorrect
While typing, you are bound to make typographical errors (including typing incorrect spellings, punctuation, etc). The Autocorrect feature in Word tries to correct simple errors. Words that cannot correct themselves are underlined to attract your attention.
To set the rules for the AutoCorrect feature, click: Tools -> AutoCorrect
This pop-up has several tabs with different properties that you can play with. Check out all the features under these tabs. Most of these are self-explanatory and easy to use. Spending a few minutes in understanding and customising these properties would definitely help you work smarter with Word.
Spelling and Grammar check
After completing your Word document, you will see some red and green coloured wavy lines under some words. These lines indicate an error in those particular words/ phrases.
Green lines specify grammatical errors while the red lines are for spelling errors. To correct these, you can right click (on your mouse) individually on all the occurrences of these coloured strokes and select the correct option from the list of possible solutions provided.
You can also press the 'F7' button on your keyboard to guide you through the grammar and spell check options -- this gives you the choice to apply the changes suggested by word, to make your own changes, to keep it as it is or add the word to the dictionary (this means Word will recognise the word the next time you use it). There may be a few grammar rules and spellings or slang that Word may not be aware of; hence, these will show up as errors.
Find
In case you need to find a specific word in a big document, it might take you hours to go through the whole document. You might also need to replace a word/ phrase occurring n number of times in the whole document with some other word/ phrase. Word can complete the whole job in a matter of seconds.
To make word perform this boring job, simply click, Edit -> Find.
Toggle between the 'More' and 'Less' buttons to get more search options like searching for words in the 'same case' and a few other options.
The 'Replace' tab on the same page gives you an option to specify two different words/ phrases.
This feature can be used to replace an existing phrase in the document with a new one.
Create document without typing
Ever imagined creating a big document without touching your keyboard? Seems to be a fairy tale. Not anymore.
You can use your microphone to dictate words to your computer and Microsoft Word will automatically translate the speech into text. To do so, click Tools -> speech (only available for Word 2003 and later versions). For the first time you would need to follow the wizard to create a training profile.
Once you have completed this, you can use the speech to text feature to create a 100-page document without typing a single word. For good results, you need to speak clearly and slowly.
With this, we come to the end of the tutorial for Microsoft word. Most Microsoft products have a good inbuilt help feature, which can be invoked by 'F1'. I hope you had a good learning experience.
Part I: The basics of MS Word
Part III: Tips, tricks and shortcuts






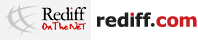 © 2025
© 2025