Part I: Dummies' guide for MS Word
Part II: MS Word -- now, you don't need to type
We explained the basics and advanced features of MS Word, the most commonly used application of the MS Office suite.
Next, we have a quick list of applications to help you utilise MS Word to its full capacity.
1. A list of shortcut keys
There are loads of predefined shortcuts for MS Word. Remembering all the shortcuts can be difficult but this is how you can do it.
To generate the list, Click Tools -> Macro -> Macro. Select 'Word Commands' from the 'Macros in' list. Now, from the list of the macros available, select 'List Commands'. Click 'Run'. From the 'List Commands' dialog box, click 'Current menu and keyboard settings'. Click 'OK'. The Marco will run and generate a table with all the shortcuts.
2. Secure your Word documents by password-protecting them
Just click: 'File -> Save As' and click the 'Tools' button. Now select 'General Options'.
You can add two kinds of passwords; the first password to open the document and the second, to allow modification of the document.
3. Streamline the toolbar
If there are too many toolbars (they are horizontal row of icons just below the menu bar, which provide easy access to functions performed through Menu bar) on the screen you can close a few of them by clicking 'view ->Toolbars -> click any of the toolbar which has a check next to it and is not required. The unchecked toolbar will disappear from your screen.
Next, create a toolbar for features you use frequently.
Click 'View -> Toolbars -> customize'. Click on the 'Toolbars' tab and click on the 'New' button. Give the toolbar a name.
To add icons to the toolbar click on the 'commands' tab in this window and select the category of the Icon you ant to add to the toolbar. Example, if you want to add the icon for adding table on this tool bar, select the 'Category' as 'Table' and select 'Insert Table' from 'commands' column. Now, while pressing the left mouse button, drag the 'Insert Table' option to the new toolbar.
Select 'Normal/ Microsoft Word' to make it available whenever you work on MS Word.
4. Language
If you are using more than one language (English + another language) in the document and want spell check to skip checking the second language, then:
~ Select the block of text you want the Speller to skip.
~ Choose 'Language' from the 'Tools' menu, then choose 'Set Language'.
~ Check the 'Do not check spelling and grammar' check box.
~ Click 'OK'. When the Speller is finished, you'll see the message: 'The spelling and grammar check is complete.
Text marked with "Do not check spelling and grammar" would have been skipped.
5. Synonyms for words
Type the word on a document. Right click on the word and select 'Synonym' from the menu and you will get a list of all possible synonyms. Unfortunately, some types of formatting disable this feature. For example, if the word is in a bullet or numbered list item, the synonym option does not appear when you right-click.
6. Word documents
The document created in higher version of MS Word might not open in any lower version of MS Word. Even if it opens, you might lose some formatting that you had done.
For example, the document created in MS Word 2003 might not open correctly in MS Office 2000 or earlier. In case you want to create a document that will work fine in earlier versions, you can save the file in a format supported by the earlier versions of MS Word. To do so follow the below steps:
If you're not sure what file type will work (such as when you are sending a document to someone else), choose Rich Text Format (*.rtf) or WordPerfect 5.1 for DOS (*.doc).
7. Manage big Word documents with ease.
When working with a long document, if you wish to revisit a particular page again to make changes, you can use hidden 'bookmarks' to quickly go to the particular area. To add a bookmark, click where you want to place the bookmark. Now click, Insert -> Bookmark. Assign a name to your bookmark and click 'Add'.
When you wish to access this part of the text, simply press 'F5' to open the 'Find and Replace' dialog box. Click the 'Go To' tab and type the bookmark name in the 'Enter Page Number' field and click 'Go To' button to move directly to the text you have book marked.
8. Using tables
You can create tables in Microsoft Word by simply typing out a string of PLUS SIGNS (+) and MINUS SIGNS (-).
Start the row with a plus sign (+) and then type minus sign (-) until you have the column width you want. To add a new column type plus sign (+) again. When you're done type a final plus sign (+) and press 'ENTER'. Word turns your text into a table. To add more rows to your table, move to the last cell in the table and press 'TAB'.
Note: If this tip doesn't work for you, you need to turn on the 'AutoFormat' feature in Word. To do this, on the 'Tools' menu, click 'AutoCorrect'. Then, click the 'AutoFormat As You Type' tab and select the 'Tables' check box.
9) Change the default 'open' and 'save' folder
Whenever you click the 'open' / 'save' file dialog box, the default directory it refers to it as 'My Document'. By setting the default folder, whenever you access the 'Save' file and 'Open' file window, you do not have to specify the location where you need to save the file or open the file from.
To do so click Tools -> Options. Click on the 'File Locations' tab. Click 'Documents' under the 'File Types' and then click 'Modify'. Now locate the 'folder' which you want to set as the default folder for the Open File / Save File window. Click 'OK' to select the location and again click 'OK'.
10) Modify the custom dictionary
You can add, delete and edit the words in a custom dictionary. Click Tools -> Options and click the 'Spelling and Grammar' tab. Click 'Custom Dictionaries / Dictionaries' Check the checkbox corresponding to the dictionary you want to edit. Click 'Modify' and perform any of the following actions:
~ To add a word, type the word in the 'Word' box and click 'Add'.
~ To delete a word, select it in the 'Dictionary' box and click 'Delete'.
~ To edit a word, select it in the 'Dictionary' box, modify it and then click 'Add' and delete the previous version.
Part I: Dummies' guide for MS Word
Part II: MS Word -- now, you don't need to type







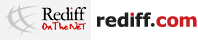 © 2025
© 2025