Since you are reading this story on the Internet, there's a good chance that you would have heard of Microsoft Office, a suite of applications designed to help you manage your day-to-day office work.
MS Office comprises MS Word, MS Access, MS Excel, MS PowerPoint, MS Outlook, etc.
This week we launch a new series, which demystifies these applications to help you maximise your work output. We start with MS Word, the most popular product of the Office suite.
Note: Microsoft Word has quite a few versions like Office 2000, Office XP, Office 2003 and the recently released MS Office 2007. The syntax (execution of commands) used in this article is relevant to MS Office 2003, the most commonly used one. It may be different for the version installed on your computer.
Part II: Now you don't need to type
Part III: Tips, tricks and shortcuts
Installing MS Word
Microsoft Word is pretty user friendly. Creating a basic document in Word will not take much time. But, before you can do that, make sure Microsoft Word is installed on your PC.
To check if Word is already installed:
~ Click on the 'Start' button on your computer (this is generally located on the lower left corner of the screen).
~ Click on 'Run' and type in 'WINWORD' and press 'OK'.
~ If Microsoft office is already installed on your computer, then you will see a new window opening up. If you spot a blue-coloured icon on your desktop that has a 'W' written on it, you can double click on it to start Microsoft Word.
~ Otherwise, you will see an error box that says, 'Windows cannot find WinWord'.
~ If MS Word is not installed, you will have to purchase MS Office and install it on your PC. Purchasing it along with a new PC is a good idea as it will cost less. Except for the most recent version of MS office, all others are compatible with PCs that are two to three years old.
Creating a Word DocumentPresuming Microsoft Word is already installed and running on your computer, we will go ahead and create a document in MS Word.
When you start Word for the first time, you will automatically be greeted by a blank document. On top, you will see a task panel that offers you a few options. Clicking on a 'Blank Document' will open another window with a blank document in it. You can also open a new blank document by clicking on 'File' on the Menu bar (at the top of your screen) and then clicking on 'New'.
From now on, whenever there is a reference of any selection from the Menu Bar, we will refer the action to be performed as 'File -> Action.' For example, if we were telling you how to open a new Word file when you have an old one open, we will say 'File -> New.'
Typing a document is the easiest part; users who have had any previous experience using a typewriter or a computer can immediately begin with typing on a Word document. Simply use the keys on your keyboard to type a letter, memo or anything else you want.
Do save the document by giving it a relevant name. You could save it in the My Documents folder by clicking on the Save Button (third button in the panel) or going to the Menu Bar and doing 'File -> Save as...' You could also create a new folder to save your word document -- when you do Save As, click on the fifth button; this will create a new folder.
Formatting the document
Microsoft Word offers a whole lot of features to help you format your document (organise the way it looks). It has an inbuilt 'Styles' feature, which defines the way the text is arranged on a document. Using Styles, you can provide a consistent formatting to the text in the document, which makes your document more readable.
To access Styles, click: Format->Styles.
Using this style panel, you can apply different styles to the text on your document. For instance, if you want the headings of all the documents to be presented in a particular style, select the text (place the cursor at the beginning of the text that you wish to select. Press 'Shift' with your left hand and choose the relevant arrow key with your right hand while keeping the shift key pressed until you have finished selecting the text you want to modify. Then choose the heading style.
The selected style will apply to all the selected text. This helps in mantaining consistency across the document without bothering about the smaller aspects in defining a style.
You can also modify existing styles. Click on 'Format -> Style'. Now select the style to be modified and click Modify.
The Dialog box gives you the control to change the values for font (font is the way each aphabet looks -- the size and the face; popular font styles are Arial and Times Roman), paragraph, border and other style related parameters.
Think of a scenario where you need to use different fonts with different size and colour on the same page.
To accomplish this task, you would need to create hundreds of styles to be used. What you can do, instead, is, change the values of the different parameters that define a 'style'. You can do this for each and every character in your document. We will check out a few important properties, which you can play around with.
~ Font size
For changing the font size (or the size of the alphabets/ characters), select the text for which you want to increase or decrease the size. Then click on the Font Size dropdown just below the Menu Bar. Click on the font size that you would like and the text you have selected will increase or decrease as per the selected size.
~ Font type
Changing the font type is also similar to changing the font size. Select the text, click the Font Type dropdown, (usually on the left of the Font Size dropdown) and select the font type. You can also play around with the Font Type by clicking on 'Format -> Font', this properties panel will bring to you a whole new set of properties you can play around with. In fact, you can also change the font size from this window.
The other set of enhancements that you add to your text are making the text bold, Italicising it and underlining it. If you want to jazz up your document, you can add colour to your text or apply any effect from the 'Text Effect' section in this window. You can see the preview of the effect in a small preview pane just near the options.
~ Spacing and indents
Indents are meant to align the text on the page properly. You can use the default Indent spacing for Microsoft Word or you may change the settings. To change the Paragraph Indents, select the text for which you want to change the Indent, now click on 'Format -> Paragraph'.
You can set the Indentation, Alignment and Spacing using the dropdowns provided. Changing the value for left or right under the 'Indentation' section will affect the 'Left' and 'Right' page margins for the document respectively. At the bottom of this Dialog box, you will see the 'Tabs' button. Clicking this button offers you the option to control the number of places the cursor should move when the 'Tab' key is pressed.
~ Colours, pictures, borders
If you plan to make a small poster or a notice, you would like to add some colour, pictures/ images and borders to your document.
You can add colour to the whole page by 'Format -> Background and then selecting the desired colour'. Images can be adding by ' Insert -> Picture -> From File' search for your desired image file and click 'Insert'.
Borders can be added from the Dialog box that opens when you click on 'Format-> Borders and Shading'.
After finishing your document, you can permanently save it on your computer by clicking 'File -> Save' provide a file name and click on 'Save'.
This concludes the first stage in mastering Microsoft Office.
Part II: Now you don't need to type
Part III: Tips, tricks and shortcuts







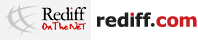 © 2025
© 2025