Dealing with numbers, calculations, formulas, charts and other mathematical problems has been made easier by Microsoft Excel, one of the important applications in the MS Office suite.
Basically this spreadsheet software helps you perform various functions from simple mathematical problems to preparing balance sheets and charts based on the data stored in spreadsheets.
MS Excel stores data in rows and columns, which can be organised and processed to get meaningful results.
Though spreadsheets are designed to work with numbers, you can also include texts. Text used in spreadsheet is called a 'label' used for labeling columns and rows of numbers. The numerical value used in the spreadsheet is called 'value,' which can include numerical data for any measurement, date/time, and calculations.
Spreadsheets also help in arranging a list of contacts or any textual information in alphabetical order.
Before we dig deeper into the functionality of MS Excel, let's check out some basic terms:
Cell
Cell is the basic unit of the spreadsheet. It is a reference to a location that can contain information and is generally defined by the intersection of the column and the row.
The naming convention for a cell is the alphabet, which represents the column and the row number. For example, the cell 'C6' would be located at the intersection of Column C and row number 6.
Active Cell
The cell with a dark border around it is the active cell. This highlighted rectangle indicates the cell which will hold the data if any key is pressed. You can select a new active cell by using the keyboard's arrow key or by clicking on a new cell with the mouse.
Workbook
Workbook, the name given to a file in Excel, can have multiple sheets (also called a worksheet) with different information on each sheet. Related data can be stored in one file eliminating the need to maintain different files.
Constant Values
Data that you type directly into a cell is called a 'Constant Value.' These include text, whole numbers, decimal numbers, dates, time and percentage, to mention a few.
Formula
A formula is a sequence of values, cell references, names, functions or operators that produce a new value from existing values. A formula will display on the screen as a number if it is correctly entered. The actual formula can be viewed in the formula bar (the area after the text 'fx') when the cell is selected. In case the numbers affecting the formula change, the value will change too. However, the formula bar will always display the same thing.
Name Box / Formula Bar
The name box indicates the currently active cell, while the formula bar displays the contents of the cell. If the cell contains any text or any non-formula value, then the value/text would be displayed as it is. In case the cell contains a value calculated by a formula, then you would see the actual formula in this bar.
Adjusting columns and row size
If some text doesn't fit in the default size of the cell, you can make the column wider. Simply place the cursor on the border between the column headers, click and then drag the border towards the right or left till you get the right space to enter the text. While the width of column to the left of your cursor will increase, the other columns will remain unchanged and just move to the right.
Double clicking on the border between the column headers will automatically adjust the column width so that it is just wide enough to fit the labels in that column.
Basic functions
Lets create a new MS Excel workbook.
~To create a new file, click on 'File' in the Menu bar and select 'New.' You can also press 'Control + O.'
~When you open Excel, a new workbook is automatically created for you. You can toggle between various worksheets in a workbook and between various workbooks. By default, you will get three worksheets in a new workbook. You can add many more worksheets to the workbook, if required.
~To add a new worksheet, right click on the tab 'Sheet1' and select option 'Insert.' A Dialog box will come up asking you to choose what you want to add. Select 'Worksheet.' The default name 'Sheet 4' will appear, which you can rename by right clicking on the particular worksheet and selecting the option to rename. These tabs are also called 'Sheet Selector.'
Tomorrow: Formatting with Excel






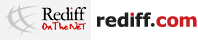 © 2025
© 2025